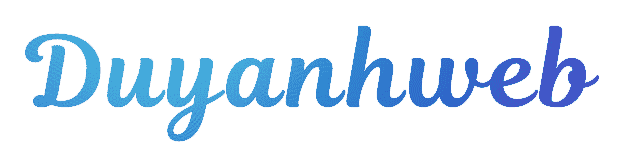Google Forms là một công cụ mạnh mẽ giúp bạn dễ dàng tạo bài kiểm tra và quản lý các bài kiểm tra trực tuyến. Với khả năng tùy chỉnh đa dạng, từ việc thiết lập câu hỏi trắc nghiệm đến thu thập phản hồi và chấm điểm tự động, công cụ này giúp bạn tiết kiệm thời gian và nâng cao hiệu quả trong việc kiểm tra kiến thức. Bài viết này sẽ hướng dẫn chi tiết từng bước để tạo bài kiểm tra trên Google Forms, chấm điểm, và xem lại phản hồi một cách dễ dàng, giúp tối ưu hóa quy trình đánh giá và quản lý kết quả.
Hướng dẫn sử dụng Google Form tạo bài kiểm tra
Lưu ý: Các thao tác được thực hiện trên Laptop Dell. Bạn có thể thực hiện tương tự trên các máy tính chạy hệ điều hành Windows và macOS.
Lợi ích việc tạo Google Form trên Google Drive
- Tạo bảng thu nhập thông tin một cách dễ dàng và nhanh chóng.
- Nhận được nhiều khảo sát từ việc tạo biểu mẫu để có ý kiến, kết quả tốt nhất.
Cách tạo Google Form và xem câu trả lời
1. Hướng dẫn nhanh
Vào Google Drive > Chọn Mới > Ở mục Ứng dụng khác chọn Google biểu mẫu > Nhập tiêu đề và mô tả biểu mẫu > Nhập câu hỏi và chọn hình thức đáp án > Chọn chế độ cho câu hỏi bắt buộc hoặc không > Chọn biểu tượng 2 hình chữ nhật để chia thành 2 phần biểu mẫu > Thêm hình ảnh hoặc video nếu muốn > Tuỳ chỉnh chủ đề để thay đổi màu sắc > Chọn biểu tượng răng cưa để cài đặt tính năng chung > Chọn biểu tượng “mắt” để xem trước biểu mẫu > Chọn Gửi để chia sẻ biểu mẫu.
2. Hướng dẫn chi tiết
Bước 1: Đầu tiên bạn hãy mở Google Drive và chọn Mới.

Mở Google Drive và chọn Mới.
Bước 2: Tiếp theo tại Ứng dụng khác bạn hãy chọn vào Google biểu mẫu.

Tại Ứng dụng khác bạn hãy chọn vào Google biểu mẫu
Bước 3: Nhập tiêu đề và mô tả biểu mẫu bạn muốn làm.

Nhập tiêu đề và mô tả biểu mẫu
Bước 4: Nhập câu hỏi của bạn mà bạn muốn khảo sát và tuỳ chọn hình thức đáp án( trắc nghiệm, văn bản,…)

Nhập câu hỏi của bạn và tuỳ chọn hình thức đáp án
Bước 5: Chọn chế độ cho câu hỏi bắt buộc hoặc không.

Chọn chế độ cho câu hỏi bắt buộc hoặc không
Bước 6: Trong trường hợp form có nhiều phần như: phần 1, phần 2,…chọn biểu tượng 2 hình chữ nhật bên góc phải. Biểu mẫu sẽ được chia thành 2 phần.

Chọn biểu tượng 2 hình chữ nhật để chia thành 2 phần biểu mẫu
Bước 7: Bạn cũng có thể thêm hình ảnh hoặc thêm video cho biểu mẫu.

có thể thêm hình ảnh hoặc thêm video cho biểu mẫu
Bước 8: Tuỳ chỉnh chủ đề (góc trên bên phải) để thay đổi màu sắc biểu mẫu.

Tuỳ chỉnh chủ đề để thay đổi màu sắc
Bước 9: Chọn biểu tượng răng cưa để cài đặt tính năng chung biểu mẫu. Lưu lại nếu có thay đổi ở cài đặt.

Chọn biểu tượng răng cưa để cài đặt tính năng chung biểu mẫu
Bước 10: Chọn biểu tượng “mắt” để xem trước biểu mẫu.

Chọn biểu tượng “mắt” để xem trước biểu mẫu
Bước 11: Chọn Gửi để chia sẻ biểu mẫu qua mail, Facebook, Twitter hoặc lấy liên kết bằng link URL gửi trực tiếp cho mọi người muốn làm đánh giá.

Chọn Gửi để chia sẻ biểu mẫu
Với các bước hướng dẫn trên bạn có thể tạo được biểu mẫu hoàn chỉnh một cách dễ dàng. Để xem lại câu trả lời đánh giá, bạn tiếp tục thực hiện các bước sau:
Bước 1: Truy cập lại Google Form bạn tạo. Chọn danh mục Câu trả lời.

Chọn danh mục Câu trả lời
Bước 2: Nếu muốn ngưng nhận câu trả lời bạn chọn gạt thanh ngang “Chấp nhận phản hồi”. Và sẽ không ai nhập được câu trả lời vào form nữa.

Chọn gạt thanh ngang “Chấp nhận phản hồi” để ngưng nhận câu trả lời
Cách chấm điểm câu trả lời trong Google Form
1. Hướng dẫn nhanh
Trong biểu mẫu bạn đã tạo, chọn Cài đặt > Chọn Bài kiểm tra > Kích hoạt chế độ “Đặt làm kiểm tra” > Tùy chọn kiểm tra > Bấm Lưu > Click vào câu hỏi đã tạo trước, chọn Đáp án > Chọn vào một (hoặc nhiều) đáp án đúng > Nhập điểm số > Chọn Xong > Lặp lại thao tác chọn đáp án với các câu hỏi khác > Hoàn thành.
2. Hướng dẫn chi tiết
Bước 1: Trong biểu mẫu bạn đã tạo, chọn biểu tượng Cài đặt.

Chọn Cài đặt
Bước 2: Bảng cài đặt hiện lên, bạn hãy chọn tab Bài kiểm tra và kích hoạt chế độ “Đặt làm kiểm tra”. Sau đó chọn thiết lập các Tùy chọn kiểm tra như sau:
a. Công bố điểm: Chọn 1 trong 2 lựa chọn sau
- Ngay sau mỗi lần nộp.
- Sau đó, sau khi đánh giá thủ công (công bố điểm qua email).
b. Người trả lời có thể xem: Tùy chọn nhiều giá trị
- Câu hỏi trả lời sai: Xem lại câu hỏi đã trả lời sai
- Câu trả lời đúng: Hiển thị câu trả lời đúng cho mỗi câu hỏi sau khi hiển thị điểm
- Giá trị điểm: Hiển thị tổng điểm và điểm nhận được cho mỗi câu hỏi

Tùy chọn kiểm tra
Bước 3: Bấm Lưu.

Lưu lại các tùy chọn
Bước 4: Chọn vào một câu hỏi màn bạn đã tạo từ trước và chọn Đáp án.

Click vào câu hỏi và chọn mục Đáp án
Bước 5: Chọn vào một (hoặc nhiều) đáp án đúng > Nhập điểm số > Bấm Xong.

Thiết lập điểm số cho câu hỏi
Bạn hãy lặp lại thao tác tương tự như bước 4 và bước 5 để hoàn thành thiết lập điểm số cho các câu hỏi khác nhé!
Cách xem lại các biểu mẫu đã tạo trong Google Forms
1. Hướng dẫn nhanh
Truy cập vào trang chủ Google Forms > Chọn Do tôi sở hữu > Google Forms sẽ lọc ra ctất cả các biểu mẫu mà bạn đã tạo trước đó.
2. Hướng dẫn chi tiết
Bước 1: Truy cập vào Google Forms

Truy cập Google Biểu mẫu
Bước 2: Để lọc ra các biểu mẫu bạn đã tạo, chọn Do tôi sở hữu.

Chọn Do tôi sở hữu.
Lúc này, Google Forms sẽ lọc ra tất cả các biểu mẫu mà bạn đã tạo trước đó!

Qua bài viết này, hy vọng bạn đã nắm vững cách tạo bài kiểm tra trên Google Forms, từ bước thiết lập câu hỏi, chấm điểm tự động đến quản lý và xem lại phản hồi. Đây là một giải pháp hiệu quả và tiện lợi giúp tiết kiệm thời gian và nâng cao chất lượng kiểm tra, phù hợp cho mọi đối tượng từ giáo viên đến doanh nghiệp. Nếu bạn cần hỗ trợ thêm trong việc thiết kế các công cụ trực tuyến chuyên nghiệp hoặc cần một hệ thống tích hợp mạnh mẽ, hãy liên hệ với công ty thiết kế web Hà Nội để nhận được sự tư vấn và dịch vụ tốt nhất.