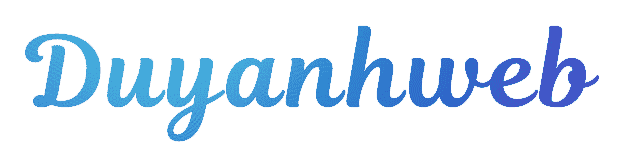Trong phiên bản Windows 11 22H2, việc yêu cầu kết nối WiFi trở thành điều kiện bắt buộc khiến nhiều người gặp khó khăn khi muốn cài đặt offline. Tuy nhiên, vẫn có phương pháp giúp bạn vượt qua trở ngại này và tiến hành cài đặt tương tự như các phiên bản Windows trước đây. Bài viết này sẽ cung cấp đầy đủ các bước để thực hiện thành công. Duy Anh Web hướng dẫn chi tiết cách bỏ qua kết nối Wi-Fi trên Windows 11 để bạn có thể cài đặt hệ điều hành một cách dễ dàng mà không cần Internet.

Hướng dẫn bỏ qua kết nối Wi-Fi trên Windows 11
Dưới đây là từng bước hướng dẫn để bạn thực hiện việc bỏ qua kết nối Wi-Fi trên Windows 11 và cài đặt offline như bình thường.
Bước 1: Tạo USB cài đặt Windows 11. Boot vào USB này.
Bước 2: Bấm bất kì phím nào hiện có để tiếp tục quá trình cài đặt.
Bước 3: Bấm vào nút Next.

Bước 4: Bấm vào nút Install now.

Bước 5: Bấm vào mục I don’t have a product key nếu bạn đang tiến hành cài đặt mới. Nếu quá trình cài đặt Windows 11 đã được kích hoạt sau khi cài đặt lần trước, nó sẽ tự động tái kích hoạt ngay.

Bước 6: Chọn phiên bản Windows 11 mà key bản quyền của bạn có thể áp dụng được.
Bước 7: Bấm vào tùy chọn I accept the license terms.
Bước 8: Bấm vào nút Next.
Bước 9: Chọn mục Custom: Install Windows only (advanced).

Bước 10: Chọn phân vùng của ổ cứng mà bạn muốn cài đặt Windows 11 21H2 và bấm Delete để thực hiện thao tác xóa phân vùng đó. Theo mặc định thông thường, Drive 0 là phân vùng chứa toàn bộ các file cài đặt cần thiết.

Bước 11: Chọn phân vùng Drive 0 Unallocated Space để cài đặt Windows 11.

Bước 12: Bấm nút Next.
Bước 13: Chọn khu vực hoạt động của máy tính.

Bước 14: Bấm vào nút Yes để xác nhận khu vực.
Bước 15: Chọn layout bàn phím mà bạn sẽ sử dụng.

Bước 16: Bấm Yes.
Bước 17: Bấm Skip nếu bạn không cần sử dụng thêm layout bàn phím phụ.
Bước 18: Khi thông báo Oops, you’ve lost internet connection hoặc Let’s connect you to a network hiện ra thì bạn hãy bấm tổ hợp phím Shift + F10 để gọi Command Prompt lên.
Bước 19: Trong cửa sổ của Command Prompt, bạn hãy nhập dòng lệnh OOBE\BYPASSNRO để bỏ qua kết nối Wi-Fi trên Windows 11. Bấm Enter để xác nhận và thực thi dòng lệnh này.

Bước 20: Lúc này, máy tính của bạn sẽ tự khởi động lại và quá trình cài đặt sẽ bắt đầu lại ngay sau đó.
Bước 21: Bấm vào I don’t have internet.

Bước 22: Bấm vào Continue with limited setup.

Bước 23: Bấm vào Accept.
Bước 24: Xác nhận tên tài khoản Local mặc định trên Windows 11. Bạn có thể nhập vào đây tùy ý.

Bước 25: Bấm vào Next.
Bước 26: Tạo mật khẩu cho tài khoản Local mà bạn vừa mới tạo xong.

Bước 27: Bấm vào Next.
Bước 28: Xác nhận mật khẩu mà bạn đã tạo.
Bước 29: Bấm vào Next.
Bước 30: Chọn và hoàn thành 3 câu hỏi bảo mật để dự phòng cho trường hợp cần phải phục hồi tài khoản Local này.

Bước 31: Bấm vào Next.
Bước 32: Chọn các thiết lập liên quan đến quyền riêng tư.

Bước 33: Bấm vào Next.
Bước 34: Tiếp tục bấm Next.
Bước 35: Bấm vào Accept.

Tới đây, quá trình cài đặt Windows 11 của bạn sẽ tiếp tục mà không cần kết nối Wi-Fi nữa. Duy Anh Web chúc bạn thực hiện thành công. Nếu bạn hứng thú với Linux và muốn khám phá hệ điều hành mạnh mẽ, Debian là lựa chọn hoàn hảo. Với cộng đồng phát triển lớn, Debian giúp bạn trải nghiệm sự ổn định và linh hoạt tuyệt vời.