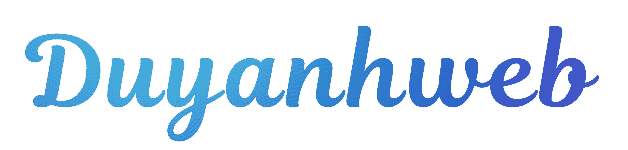Giảm dung lượng ảnh có ảnh hưởng tới chất lượng hình ảnh không?
Việc giảm dung lượng ảnh có thể ảnh hưởng đến chất lượng hình ảnh tùy thuộc vào phương pháp và định dạng ảnh sử dụng. Ví dụ, nén ảnh JPEG hoặc GIF có thể làm giảm độ sắc nét và chi tiết, trong khi định dạng PNG và TIFF giữ chất lượng tốt hơn nhờ vào khả năng nén không mất dữ liệu. Để giảm dung lượng mà không làm ảnh hưởng đáng kể đến chất lượng, bạn nên cân nhắc định dạng và phương pháp nén phù hợp. Ảnh cho web thường yêu cầu độ phân giải 72 DPI, trong khi ảnh in cần ít nhất 300 DPI để đảm bảo chất lượng cao.

Các cách giảm dung lượng ảnh hiệu quả
Adobe Photoshop: Là công cụ hàng đầu cho việc tối ưu hóa ảnh. Sử dụng công cụ Crop để cắt các phần không cần thiết và Resizing để thay đổi kích thước ảnh mà không làm giảm chất lượng quá nhiều. Chọn “Save for Web” để nén ảnh mà vẫn giữ chất lượng hình ảnh tối ưu.
Công cụ Crop:
Mở ảnh trong Photoshop.
Chọn công cụ Crop từ thanh công cụ hoặc nhấn phím tắt C.
Kéo để chọn phần ảnh bạn muốn giữ lại. Sau khi chọn xong, nhấn Enter để cắt.
Lưu ảnh bằng cách chọn File > Save As và chọn định dạng JPEG hoặc PNG với chất lượng phù hợp.
Công cụ Resize:
Mở ảnh trong Photoshop.
Chọn Image > Image Size.
Thay đổi kích thước ảnh bằng cách nhập giá trị mới cho chiều rộng và chiều cao. Điều chỉnh Resolution nếu cần, nhưng duy trì tỷ lệ 72 DPI cho web và 300 DPI cho in ấn.
Nhấn OK để áp dụng thay đổi và lưu ảnh.
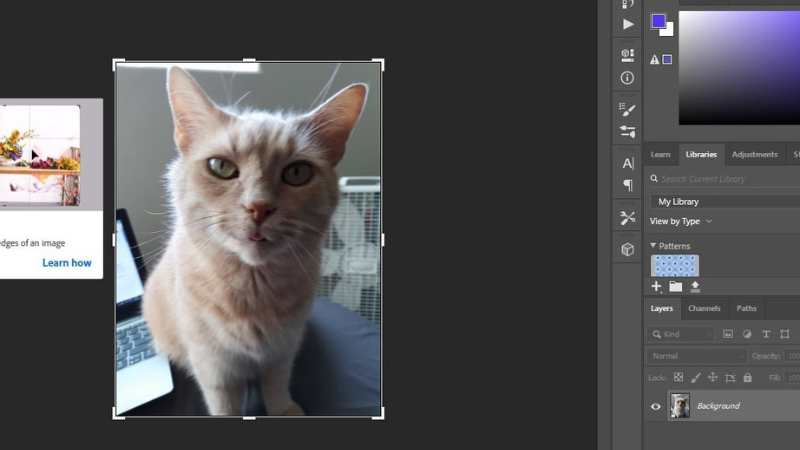
Save for Web:
Chọn File > Export > Save for Web (Legacy).
Chọn định dạng ảnh và điều chỉnh các tùy chọn nén để tối ưu hóa dung lượng mà vẫn giữ chất lượng.
Sử dụng Snagit
Snagit: Đơn giản và hiệu quả cho việc chỉnh sửa ảnh. Với Snagit, bạn có thể thay đổi kích thước ảnh dễ dàng, duy trì chất lượng trong khi giảm dung lượng. Tính năng Resize giúp bạn điều chỉnh các thông số chiều rộng và chiều cao để phù hợp với yêu cầu.
Resize:
Mở ảnh trong Snagit.
Chọn Image > Resize.
Điều chỉnh chiều rộng và chiều cao ảnh theo yêu cầu, giữ tỷ lệ tỷ lệ để tránh làm biến dạng ảnh.
Nhấn Apply và lưu ảnh đã chỉnh sửa bằng cách chọn File > Save As.
2.Sử dụng Photos trên Windows 10
Photos trên Windows 10: Một công cụ dễ sử dụng để thay đổi kích thước ảnh. Mở ảnh trong ứng dụng Photos, chọn “Resize” và chọn kích thước mong muốn, hoặc điều chỉnh theo yêu cầu cụ thể để giảm dung lượng mà không làm giảm chất lượng nhiều.
Resize:
Mở ảnh trong ứng dụng Photos.
Chọn ba chấm (⋯) ở góc trên bên phải và chọn Resize.
Chọn kích thước từ các tùy chọn (Small, Medium, Large) hoặc nhập kích thước cụ thể.
Điều chỉnh chất lượng ảnh nếu cần và lưu ảnh bằng cách nhấn Save resized copy.
3.Sử dụng Preview trên macOS
Preview trên Mac: Cung cấp phương pháp nhanh chóng để điều chỉnh kích thước và nén ảnh. Mở ảnh trong Preview, chọn “Adjust Size”, và nhập thông số mới. Lưu ảnh với tên mới để giữ phiên bản gốc không bị thay đổi.
Adjust Size:
Mở ảnh trong Preview.
Chọn Tools > Adjust Size.
Nhập kích thước mới cho chiều rộng và chiều cao ảnh. Đảm bảo giữ tỷ lệ để ảnh không bị biến dạng.
Nhấn OK, sau đó chọn File > Export để lưu ảnh với chất lượng và định dạng mong muốn.
4.Sử dụng WebResizer (Online Tool)
WebResizer: Công cụ trực tuyến tiện lợi để nén ảnh mà không ảnh hưởng nhiều đến chất lượng. Tải ảnh lên, công cụ sẽ tự động tối ưu hóa dung lượng, và bạn có thể tải ảnh đã nén về nhanh chóng.
Nén ảnh:
Truy cập WebResizer.
Nhấn vào Choose File để tải lên ảnh cần giảm dung lượng.
Tùy chỉnh các cài đặt nén theo yêu cầu và nhấn Resize Image.
Tải ảnh đã nén về máy tính bằng cách nhấn Download this image.
Kết luận
Việc giảm dung lượng ảnh mà không làm giảm chất lượng là cần thiết để tối ưu hóa tốc độ tải trang và trải nghiệm người dùng. Bằng cách chọn phương pháp nén phù hợp và sử dụng công cụ chỉnh sửa ảnh hiệu quả, bạn có thể duy trì chất lượng hình ảnh trong khi giảm kích thước file. Sự lựa chọn công cụ và định dạng ảnh phù hợp giúp bạn quản lý và tối ưu hóa ảnh tốt nhất cho các mục đích sử dụng khác nhau.