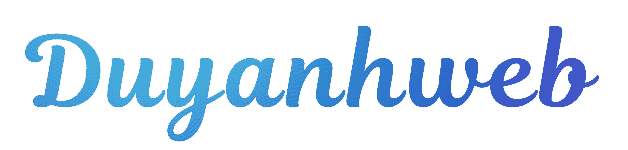Email Server hiện nay đã trở nên rất phổ biến, việc sử dụng cũng trở nên dễ dàng khi có thể tích hợp vào ứng dụng mail trên thiết bị hoặc ứng dụng Outllook của Microsoft.
Tuy nhiên với người dùng Macbook nói riêng và những thiết bị máy tính của Apple (Mac OS) nói chung có phần khác hơn, vì việc cài đặt và sử dụng Outlook hay bất kỳ ứng dụng nào trên các thiết bị của Apple cũng có những đặc thù riêng so với người dùng hệ điều hành Window.

Trong bài viết hôm này, hãy cùng Duy Anh Web tìm hiểu về cách cài đặt Email Server vào Outlook trên máy Macbook (áp dụng chung có tất cả máy tính Apple) nhé.
Cài đặt Email Server vào Outlook trên máy Macbook
Để cài đặt Email Server vào Outlook trên máy Macbook thì trước hết bạn cần tải ứng dụng Outlook dành cho máy tính hệ điều hành Mac OS: Tại đây
Sau khi đã tải và cài đặt thành công ứng dụng Outlook, các bạn thực hiện theo các bước sau đây:
Bước 1: Mở ứng dụng Outlook trên Macbook lên
Nhấp chuột vào biểu tượng bên dưới để mở Outlook
Lúc này một cửa sổ mới hiển thị lên như hình sau , chúng ta sẽ nhập user email server vào mục Email address và bấm Continue
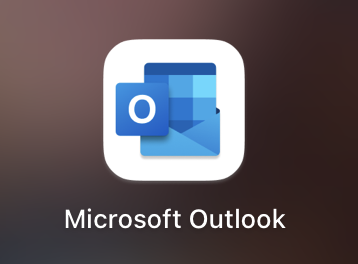
Bước 2: Chọn cấu hình POP hay IMAP
Sau khi nhập địa chỉ email, bạn sẽ chọn cấu hình. Và chúng tôi chọn cấu hình IMAP như hình sau

Bước 3: Nhập cấu hình cài đặt email server
Tại đây cửa sổ mới bật lên, Nếu hiện dao diện như bên dưới bạn hãy bật Show Advenced Settings
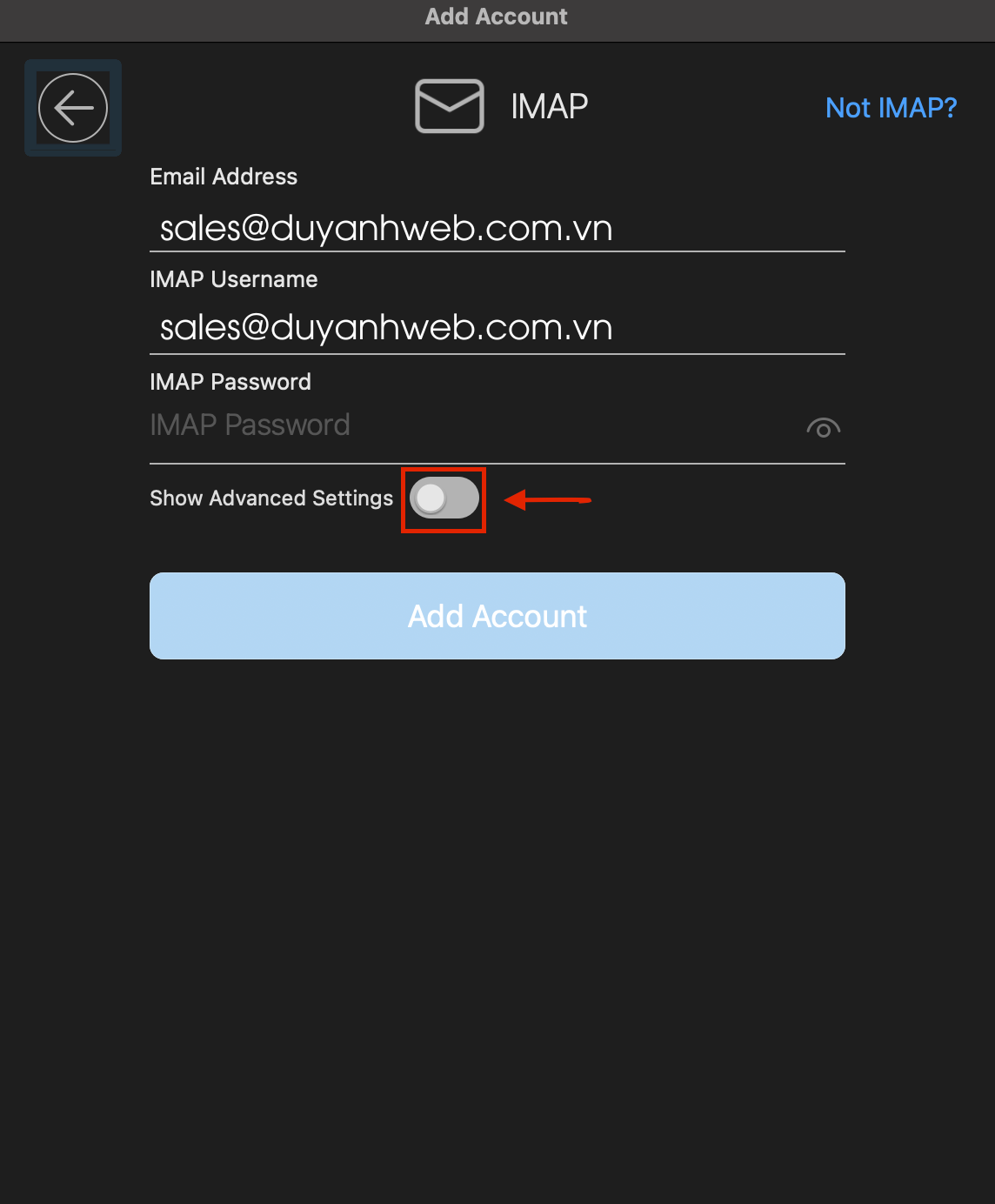
Sau đó bạn nhập thông tin cấu hình địa chỉ email của mình như bên dưới và bấm Add Account
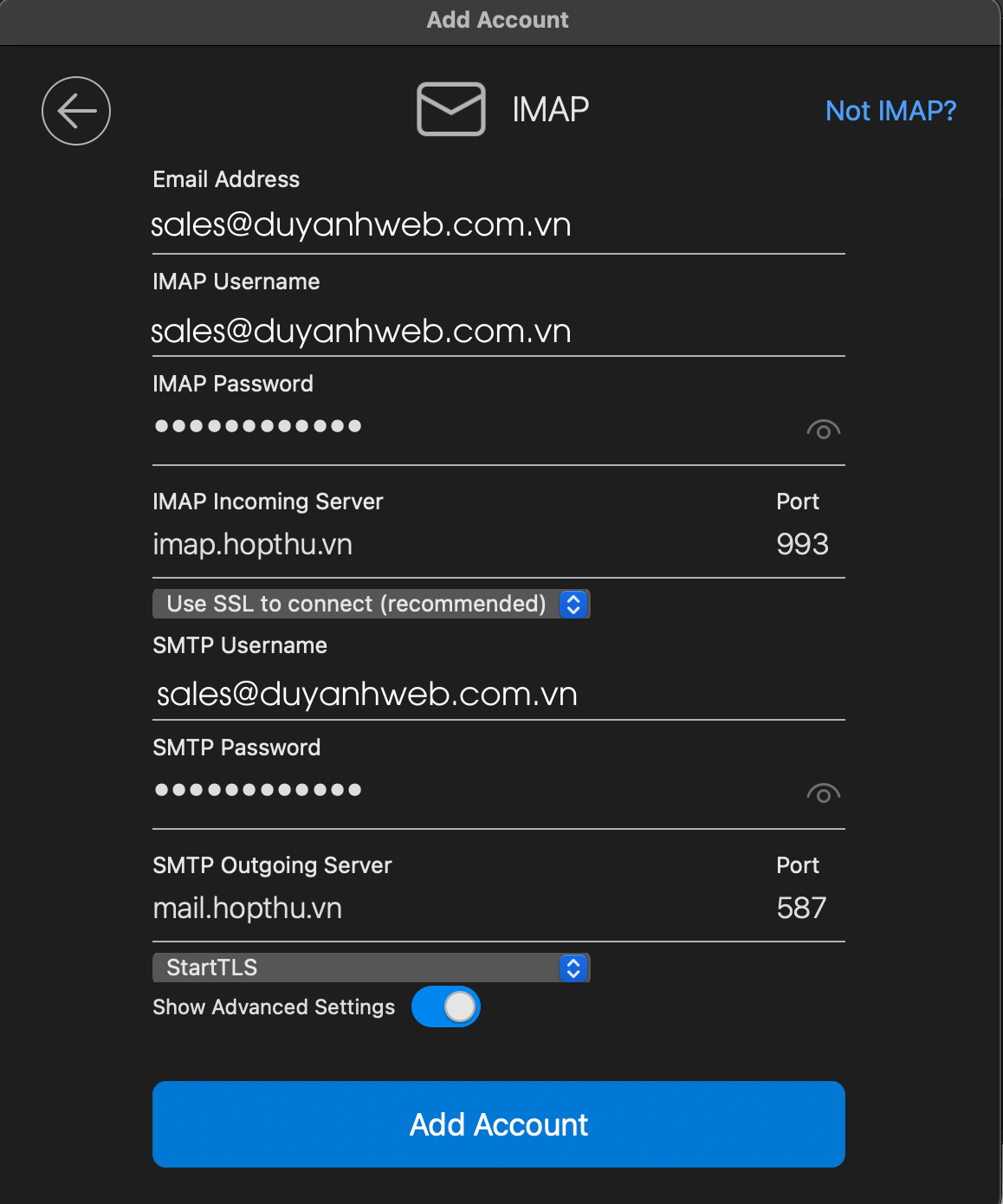
Thông số cấu hình cho server mail có hostname là: mail.hopthu.vn
1. Phương thức cấu hình dùng IMAP:
- Incoming mail server: imap.hopthu.vn
- Outgoing mail server (SMTP): mail.hopthu.vn
- Port SMTP: 587 (TLS)
- Port IMAP: 993(SSL) và 143(TLS)2. Phương thức cấu hình dùng POP3:
- Incoming mail server: pop.hopthu.vn
- Outgoing mail server (SMTP): mail.hopthu.vn
- Port SMTP: 587 (TLS)
- Port POP3: 995 (SSL)Cửa sổ mới hiện ra như hình bên dưới là bạn đã cấu hình Email server cho outlook thành công
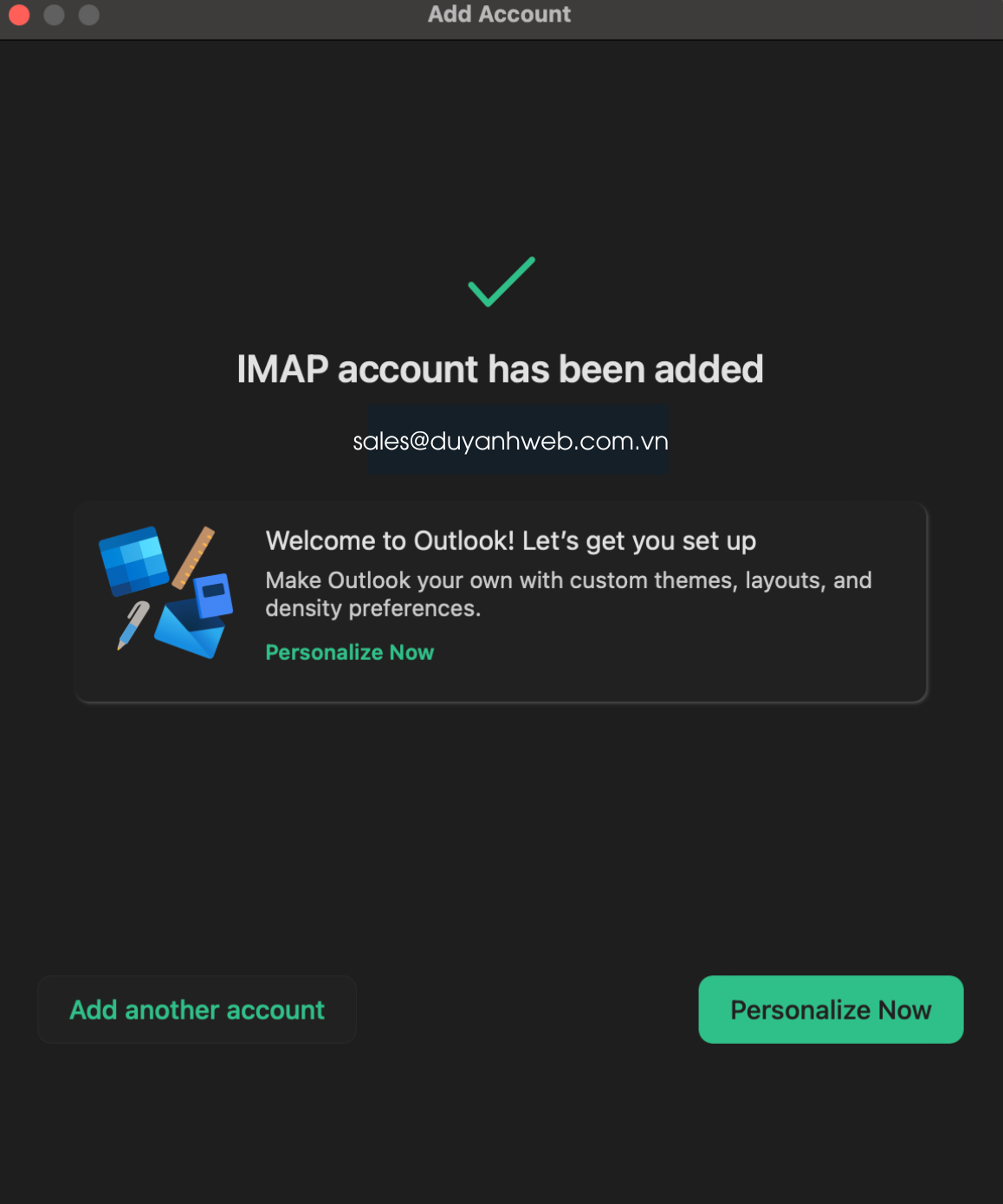
Thêm hoặc xóa địa chỉ email
Tại đây tất cả các tài khoản email server của bạn sẽ hiển thị (nếu đã cài đặt trước đó)
- Để xóa 1 tài khoản khỏi ứng dụng outlook bạn bấm vào địa chỉ email, sau đó bấm vào dấu (-) ở góc mũi tên hình dưới
- Để thêm 1 tài khoản khỏi ứng dụng outlook bạn bấm vào (+) ở góc mũi tên hình dưới
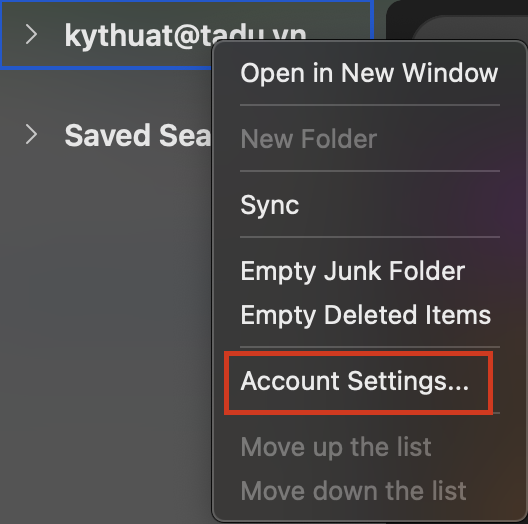
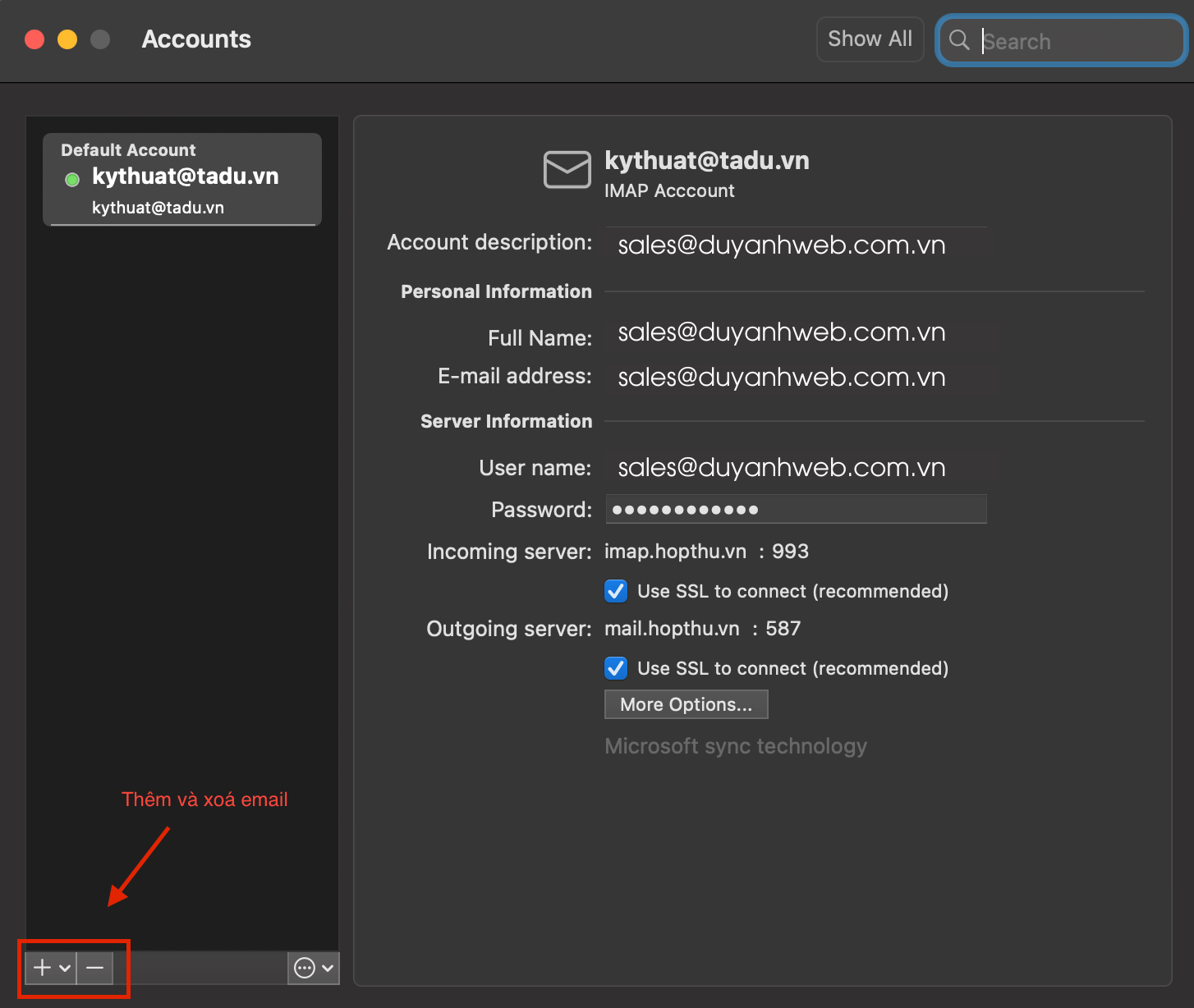
Hoặc bạn có thể thêm email ở đây
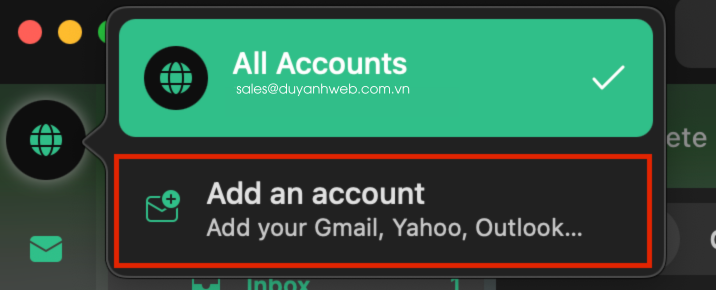
Hy vọng với bài Hướng dẫn cài đặt Email Server vào Outlook trên máy Macbook này bạn sẽ thực hiện thành công.
Nếu cần hỗ trợ trong quá trình thực hiện, quý khách có thể liên hệ với Tadu qua:
– Tổng đài 24/7: 02466.883.999 máy lẻ 101